東京・表参道にて
各大学において後期がはじまりました。 大学で講義を行う場合、単に講義を行うだけでなく、休講の通知などの業務連絡、レポートの提出受付、障害者を持つ学生への対応など、多くの細かな仕事があります。オフィスアワー中の対応であったり、学生、教員、関係者の為に構築されたポータルサイトを介してコミュニケーションすることで対応しているだろうと思います。その中でわたしが感じてきた課題をいくつか挙げましょう。
(コメントの整理について)
講義においては、終了後にコメントペーパー(リアクションペーパー)を記入してもらい、回収することで成績評価の一部とすることが一般的です。しかし、これらは紙でできており、講義の後期になるほど蓄積されていく傾向があります。その管理は教員が一括で行わなければなりません。とりわけ受講者が多い講義については誰がどんなコメントをしてくれているのかという総合的な管理が難しくなることが挙げられます。 これについて、ドキュメントスキャナを使ってデータとして管理することがありますが、誰がどんなコメントをしてくれたのかという継続的な管理には向いていないことがあります。また、google formを使用するケースもありますが、これはアドレスさえわかれば第三者が記入できてしまいます。悪意のある第三者がコメントをしてしまうことが想定されます。google formはフォームのデザインがある程度固定されており、自由度に欠けているという問題があります。googleアカウントでログインしないと記入できないように設定することももできますが、一回しか記入できません。毎週開講される講義においてはその都度フォームを変更しなければなりません。このようにgoogle formを使う際のリスクが存在します。 また、寄せられたコメントについて全員で議論する場合、コメントを共有できる仕組みが必要です。しかし紙の場合は受講生と教員の1対1となっており、教員が読み上げたりする場合がほとんどでしょう。事前に全員が共有することは難しいのです。
(添付メールの整理)
教員は受講生にレポートを添付メールで提出することを課すことが多くあります。しかしこれらは仕組み上、受講生ひとりごとに1つのファイルとなっており、これらをまとめて印刷をしなければならなかったり、レポートを保存した場所を見失ったりすることもあります。添付されたファイルの管理は教員個人に委ねられている現状があります。また受講生が使うメールアドレスは所定のアドレス以外のものもあり、一括でソートすることも困難なことがあります。これについてタイトルを固定するなど共通の語句を使用するよう指示したり、教員側がレポート受付専用のアカウントを使用することがありますが、手違いが生じることもあります。
(講義の情報の共有について)
休講や外で行う課外活動など講義に関する情報を関係者に周知する場合、メーリングリストを構築することがあります(最近は、LINEを使うことも多い)。もしメーリングリストを使用する場合は、教員が受講生個々人のメールアドレスを管理することになりますが、何らかのミスによってデータが流出してしまうリスクも存在し、慎重に行わなければなりません。
(課題提出について)
メディア論などインターネットについて取り上げることが求められる講義などでブログによる提出を行うこともありますが、外部からの第三者による悪戯が起きるリスクもあります。これについて、特定の人物しか閲覧できないように設定できるようにするブログは限られており、設定を統一することは大変です。また、提出された課題について議論を行う場合、提出された課題を全員で共有できる仕組みが必要です。
(サポートを必要とする受講生、情報保障者への対応)
大学において障害を持つ学生が在学していることはけっして珍しいことではありません。聴覚障害者の場合はパソコンテイクなど情報保障者がサポートをすることがあります。そのため、情報保障の準備のためにレジュメの事前提供が必要になることが多くあります。しかし、情報保障者は学内・学外の人物が多く、講義に関連しない(登録していない)人を呼ぶのが常識です。よって、講義登録者に限定されたポータルサイトにアクセスしてもらうことが難しい場合があります。多くは個別にメールで対応していると想定されます。
(TAなど支援者との連携)
教員がTAに指示して印刷や指導などを依頼する場合、講義に関する一定の情報を共有する必要があります。
・・・などなどの講義をすすめていくにあたっていくつかの課題があり、解決できるためのウェブサイトを構築することの必要性を感じていました。 しかも、大学生たちをみているとスマートフォンを所有していることが普段の風景になっています。この状況に対応できるよう共有サイトを構築できたらいいかもしれない。当然ながらスマートフォンを所有しない受講生もいるわけで、別途の対応が必要であることはいうまでもありません。
このような条件のもと、ワードプレスを活用し、大学における講義において受講者、教員、TAなど関係者だけがアクセスできるようにする共有サイトを構築してみました。
この講義用共有サイトで実現できることは以下のとおりです。
・受講生、教員、TAなど関係者しかアクセスできない。
・受講生が登録の申請を行い、教員・TAが承認する。
・講義に関する情報・資料を受け取ることができる。
・資料は紙に合ったサイズで印刷をすることができる。
・資料にある画像・映像を画面に合った大きさに拡大することができる。
・教員はプロジェクターで資料を投影し、画像・動画も適正な大きさに拡大することができる。コメント
・講義終了後、コメントをすることができる。
・コメントはcsv形式で出力することができる。
課題
・ブログ形式で受講生個人が課題を作成することができる
・課題は全員で閲覧することができる。
・一度、投稿した課題を受講生が取り消すことはできない。
・課題はcsv形式で出力することができる。
連絡網
・教員は受講生に一斉メールをすることができる。
情報保障など
・障害を持つ学生へ対応するために事前に関係者のみで共有できるページを作ることができる。
必要なものは以下のとおりです。
・ワードプレス
・ワードプレスをインストールできるウェブスペース
・ワードプレスのプラグイン
Adjust Admin Categories
Batch Cat
BackWPup Free
Better Notifications for WordPress
Contact Form 7
Contact Form DB
Email Users
EWWW Image Optimizer
Export to Text
FooBox Image Lightbox
Last Name First Name
Members Only
PDF & Print by BestWebSoft
Publish Confirm
Shortcodes Ultimate
Simple Footnotes
TinyMCE Advanced
User Access Manager
User Role Editor
WP Admin UI Customize
WP-Members
ワードプレスとプラグインはすべて無料です。ワードプレスのダウンロードとインストールについての説明は多くのサイトで説明されているので割愛します。 ここではそれぞれのプラグインをインストールしたとして、プラグインの機能と設定についての説明を行います。
・テーマの設定について
ワードプレスはたくさんのデザインフォーマットがありますが、受講生がスマートフォンを介して閲覧することを想定してレスポンシブデザインに対応したテーマを選んだほうがいいでしょう。
・ウェブサイトのアクセスを制限することについて
使用したプラグイン WP-Members, Members Only
WP-Membersの設定画面
Content BlockingでPostsとPagesをブロック。
登録フォームを表示でPostsとPages両方にチェック。
その他の設定で「管理者に通知」と「承認登録」にチェック。
Members Onlyの設定画面
「Members Only?」にチェック。
「Redirect To」でspecific pageを選び、「Return User」にチェックを入れる。
「Redirection Page」に登録用のページのURLを設定する。
この設定にする理由としては、Members Onlyはどこからであれ、指定したところにジャンプさせてしまうので、登録したい人が登録できなくなってしまいます。そこで、WP-Membersで受講生専用の登録ページを作成しておきます。次にログインはwordpressのデフォルトでログインするという仕組みにしています。これは受講生一人ずつのアカウントを作ってもらい、一人ずつコメントやレポートを作成することを想定したつくりであり、もし閲覧だけ可能なウェブサイトを構築するのであれば、User Role Editor, User Access Managerだけを使い、全員共通のアカウントを発行した方がやりやすいと思います。
・サイト内でのルール設定について
使用したプラグイン User Role Editor, User Access Manager, Adjust Admin Categories , Last Name First Name
ここについては、こちらを見ながら設定する方がわかりやすいです。(Latinさま、ありがとうございます)。
まず、User Role Editorを使い、サイトの中で振る舞えるルールを設定する。
User Access Managerの設定画面でadd roleをクリックして新たなルールを作成する。 受講生に対して任意のedit_postsとedit_published_postsのみを許可する。投稿と編集だけができる仕組み。講師についてはイコール管理者とするならば、全ての権限を与える。そうでなければTAと同様、記事作成と削除に関する権限を与える設定にする。
次にUser Access Managerで閲覧・書き込みを制限する。 想定したシーンは以下のとおりです。
・受講生は個々のレポートを書くことができ、全員のレポートを見ることができる。また、講義のために公開されたレジュメを見ることができる。レポート提出時に指定されたカテゴリーしか使えない。
・TAや障害があるため、サポートを必要とする受講生、情報保障者など関係者は受講生のレポートを見ることができ、講義のためにスタンバイされたレジュメと公開されたレジュメを見ることができる。
・教員はすべてのページを見ることができる。講義用のカテゴリーを使うことができる。
設定例としては以下の通り。Role affiliationはUser Role Editorで設定されたルールが表示されるので該当するグループを設定する。(Name, Description, Role affiliationのネーミングは任意)。
| Name | Description | Read access | Write access | Role affiliation | 記事作成におけるcategory |
| teacher | 教員 | only group users | only group users | teacher | 作成中 |
| teacher_supporter | 教員とTA、サポートを必要とする学生(障害をもつ学生)やサポーター | only group users | only group users | teacher supporter |
スタンバイされたレジュメ |
| classroom | 教室の掲示板 | all | only group users | teacher | 掲示板 |
| lecture1 | 講義1の受講生 | only group users | only group users | teacher teacher_supporter lecture1 |
公開されたレジュメ1 |
| lecture2 | 講義2の受講生 | only group users | only group users | teacher teacher_supporter lecture2 |
公開されたレジュメ2 |
教員によっては講義のねらいや細かな説明をTAとだけ共有しておきたい場合があると思います。この設定のやり方については 投稿 -> カテゴリーにあるaccessを設定する必要があります。
例えば、2つの講義を受け持っており、レジュメを配布したりウェブ上でレポートを書いてもらう計画がある場合を想定したカテゴリーを作りたいとします。
作成中のレジュメ
スタンバイされたレジュメ
掲示板
講義1のレジュメ
講義1のレポート
講義2のレジュメ
講義2のレポート
これを設定するとなると、上記の表のように
作成中のレジュメ – teacher
スタンバイされたレジュメ – teacher_supporter
掲示板 – teacher
講義1のレジュメ – teacher, teacher_supporter, lecture1
講義1のレポート – teacher, teacher_supporter, lecture1
講義2のレジュメ – teacher, teacher_supporter, lecture2
講義2のレポート – teacher, teacher_supporter, lecture2
となります。大切なことは課題作成のときに設定できるカテゴリーを限定することができることにあります。例えば、受講生が課題を作成して投稿する際にカテゴリーを間違えて選ぶことはできません。ただし、2つの講義を同時に受講している場合はカテゴリーが2つ出ているので間違える可能性はあります。また、教員が間違えてレポートのところに投稿してしまわないように留意する必要があります(そのためにも教員と管理者のアカウントは分けることでカテゴリーを設定するのが良いでしょう)。
もう一つ、大切なのがAdjust Admin Categoriesです。これを使えば、カテゴリーを必須項目にすることができます。設定画面で「必須項目にする」を「有効化」とすれば記事を投稿する際にカテゴリーを選択しなければならなくなり、ミスしなくなります。
講義のとき、サポートを必要とする障害を持つ受講生とサポーターがいる場合は閲覧だけを許可するアカウント(supporter)を別に与えることでスタンバイされたレジュメを見ることが可能です。
ユーザー一覧では名+姓の順になっています。そこで、Last Name First Nameを使えば、姓+名に変更されるので管理しやすくなります。
業務連絡をメールで行うには、Email Usersがよいでしょう。User Access Managerで1講義あたりの受講生を振り分けてあれば、そのグループごとにメールをすることができます。受信先はBcc扱いになりますので受講生一人一人のメールアドレスが見えることはありません。ただし、管理者のメールアドレスは見えますので、プライベートなアドレス以外がよいでしょう。
注意! WP Users Exporterというプラグインを使えば、ユーザーの一人ずつの情報を出力できますが、出力したデータの管理に責任を持つ必要がありますので導入には慎重に。
・講師、受講者による作成フォームについて
使用したプラグイン Simple Footnotes , TinyMCE Advanced , WP Admin UI Customize , Better Notifications for WordPress , EWWW Image Optimizer
ブログ形式でレポートを提出してもらうことで受講生同士でレポートを見ることができ、ディスカッションの際の準備が軽減されるでしょう。ブログ形式でレポートを複数回課す予定がある場合は、その都度カテゴリーを増やして管理するのがいいと思います。 ここではTinyMCE Advancedを使えば、ワードのように作成をすることができ、Simple Footnotesを使えば脚注をつけることができるので基本的なアカデミック・ライティングができます。TinyMCE Advancedの使い方についてはこちらの説明を受講生に紹介する形にしています(バズ部さま、ありがとうございます)。
しかし、wordpressはアカデミック・ライティングで重要なルールである「行頭一字下げ」を表示させることについて単にスペースキーを押すだけでは反映されません。このあたりは設定画面で「段落タグの保持」にチェックを入れることで解決します。
また、現状の設定では、受講生がアップロードした画像が他の受講生に見えてしまいます。これについてはこちらの「他のメンバーの画像を見れないようにする」の箇所よりfunction.phpを修正することで対応可能です(かん吉さま、ありがとうございます)。
また、WP Admin UI Customizeを使えば、受講生がログインした時の画面を作ることができます。課題作成に無関係である表示を消すことができます。プラグインとしてはView Own Posts Media OnlyとWP Users Mediaを使えば他のユーザーの画像が表示されないようですが、まだ試していません。
Publish Confirmを使えば、公開ボタンを押したときに確認のダイアログが表示されますので間違えて公開する可能性が減るでしょう。
講義や課題で画像を使う時には、EWWW Image Optimizerを使えば自動的に圧縮できるので便利です。このプラグインの設定についてはこちらがとても詳しいです。
投稿された課題をメールで受け取りたい時はBetter Notifications for WordPressを使うと良いでしょう。
・課題やレジュメなどポストされたもののエクスポートについて
使用したプラグイン Export to Text
Export to Textを使っています。カテゴリーを選んで出力できるので便利です。これをエクセルで開くと文字化けする問題については、テキストエディタでUTF-16にして保存し、エクセルで開く方法かLibreOfficeを使う方法で対応できます。ポストする形で課題を課した場合はこちらで提出者と内容を1つのファイルで確認できます。
・コメント(リアクション)の管理について
使用したプラグイン Contact Form 7 , Contact Form DB
講義後のコメントを受け付けるフォームはContact Form 7が良いでしょう。また、これらのコメントをcsv出力して一括管理できるものとしてContact Form DBがあります。これらの設定は簡単ですし、解説しているウェブサイトも多いので説明を割愛します。
Contact Form 7の設定によってはファイルを添付することもできますので、受講生からレポートを受け付けるためのポストをつくる時も便利です。
複数の講義を開講している場合は、Contact Form 7の設定でドロップダウンメニューを作成し、どの講義に関するコメントなのか選択必須にすることが良いでしょう。講義の数だけフォームを作成しても良いのですが、複数の講義を受けている受講生がどのフォームにコメントするのか迷わないようなデザインにする必要があります。
・カテゴリーの一括変更について
何らかの理由でカテゴリーを一括変更するにはBatch Catがあります。古いプラグインなので他にもいろいろあるかもしれません。もしあればご教示ください。
・ウェブサイトのバックアップについて
BackWPup Freeで十分だと思います。定期的なバックアップを心がけましょう。
・最後に
レジュメを作る時、常に更新できるためについつい作り込みがちですが、研究を第一にするためにもサクッとやってしまうことを勧めます。わたしはworkflowyで講義のイメージを作ってからwordpressに書くことでつくり込みがないようにしています。
この講義用共有サイトはあくまでもわたしが行った一例です。サイト作成による損害については一切の責任を負いません。
ご意見がありましたら是非お願いいたします。

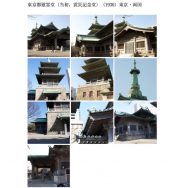

[tomotake kinoshita] wordpressを活用した大学における講義用サイトの作成(障害を持つ学生に対する対応もあります)https://t.co/xboXHXyEqx
RT @sourd: [tomotake kinoshita] wordpressを活用した大学における講義用サイトの作成(障害を持つ学生に対する対応もあります)https://t.co/xboXHXyEqx
RT @sourd: [tomotake kinoshita] wordpressを活用した大学における講義用サイトの作成(障害を持つ学生に対する対応もあります)https://t.co/xboXHXyEqx
【アップデート】複数の講義を1つのサイトで運営するためのアイディアを加筆しました。また、受講生によって投稿された課題を教員がお知らせとして受信できるプラグインも紹介。「wordpressを活用した大学における講義用サイトの作成」https://t.co/xboXHXyEqx
RT @sourd: 【アップデート】複数の講義を1つのサイトで運営するためのアイディアを加筆しました。また、受講生によって投稿された課題を教員がお知らせとして受信できるプラグインも紹介。「wordpressを活用した大学における講義用サイトの作成」https://t.co/x…
RT @sourd: 【アップデート】複数の講義を1つのサイトで運営するためのアイディアを加筆しました。また、受講生によって投稿された課題を教員がお知らせとして受信できるプラグインも紹介。「wordpressを活用した大学における講義用サイトの作成」https://t.co/x…
【アップデート】昨晩、講義におけるプレゼンテーションについてを中心に加筆。レーザーペンのアプリ(Macだけ)も併せて紹介。「wordpressを活用した大学における講義用サイトの作成」
https://t.co/xboXHXyEqx
【アップデート】レジュメの印刷方法について現行でベストの方法についてなど加筆。受講生の意見もいただいたりして、かなり完成度は高まっている。 「wordpressを活用した大学における講義用サイトの作成」https://t.co/xboXHXyEqx
wordpressを活用した大学における講義用サイトの作成、学生からのフィードバックも十分もらえたし、もうほぼやりきったかなと思える。https://t.co/xboXHXyEqx
RT @sourd: 【アップデート】レジュメの印刷方法について現行でベストの方法についてなど加筆。受講生の意見もいただいたりして、かなり完成度は高まっている。 「wordpressを活用した大学における講義用サイトの作成」https://t.co/xboXHXyEqx
RT @sourd: wordpressを活用した大学における講義用サイトの作成、学生からのフィードバックも十分もらえたし、もうほぼやりきったかなと思える。https://t.co/xboXHXyEqx
RT @sourd: 【アップデート】レジュメの印刷方法について現行でベストの方法についてなど加筆。受講生の意見もいただいたりして、かなり完成度は高まっている。 「wordpressを活用した大学における講義用サイトの作成」https://t.co/xboXHXyEqx
【修正】WPを使った講義用サイトでできることリストがわかりにくいようなので修正。本文には手を入れてないです。 「wordpressを活用した大学における講義用サイトの作成」https://t.co/xboXHXyEqx